Malwarebytes Anti-Malware is a powerful, free as well as premium tool that gets rid of adware and other unwanted programs. Here we explained how to install and use it.
Available in
both a free version that requires manual updates and scans, and a $40/year
version that runs without human intervention and consist of active antivirus protection;
this application is easy to use if you follow a few simple steps.
Note: Malwarebytes
no longer lets you download its free form straightforwardly. Rather, you should
download and introduce a 14-day preliminary of the paid edition. Simply
overlook the proposals to move up to the paid form, and the product will return
to the free form following fourteen days. (You'll need to bear a time of
moderate execution while the preliminary variant rivals your customary
antivirus programming.)
How to Install and Use Malwarebytes Anti-Malware
Here we mentioned How to install Malwarebytes on Windows 10 and use the free version of Malwarebytes Anti-Malware step by step in simple manner.
Steps to install Malwarebytes Anti-Malware
Step 1:
Navigate to the Malwarebytes website. (http://www.malwarebytes.com)
Step 2: Click
Free Download. You will be redirected to another page, and the download should start
automatically.
Step 3: Click
‘Click here’ if the download does not begin automatically.
Step 4: Click
‘Run’ if you see a dialogue box at the bottom of your browser window asking if
you want to save or run Malwarebytes Anti-Malware. if not, browse to your
Downloads folder and double-click the installer.
Step 5: Select
the language of your choice and click ‘OK’ when the ‘Select Setup Language’
dialogue box appears.
Step 6: Click
‘Next’ when you see the ‘Malwarebytes Anti-Malware Setup Wizard’ window.
Step 7: Select
‘I accept the agreement,’ then click ‘Next,’ when you see the ‘License
Agreement’ dialogue box.
Step 8: Click
‘Next’ when you see the ‘Setup’ dialogue box.
Step 9: Click
‘Next’ in the ‘Select Destination Location’ dialogue box.
Step 10: Click
‘Next’ in the ‘Select Start Menu Folder’ dialogue box.
Step 11: Click
‘Next’ in the ‘Select Additional Tasks’ dialogue box. Select the options you
want.
Step 12: Click
‘Install’ in the "Ready to Install" dialogue box.
Step 13: Click
‘Finish’ in the Malwarebytes Anti-Malware Setup Wizard window after
installation is complete.
Steps to scan your PC with Malwarebytes Anti-Malware
Step 1: Click
‘Scan Now’ in the screen that appears when you run Malwarebytes Anti-Malware
the first time. ahead of the scan begins, the application will check for
updates to the malware database.
Step 2: Pay
attention to the ‘Threat Scan’ screen while Malwarebytes Anti-Malware scans
your PC.
Step 3: Review
the results once Malwarebytes Anti-Malware has finished the scan. If you think
an item should not be quarantined, uncheck it. if not, click ‘Quarantine
Selected.’
Step 4: Click
the ‘Reports’ tab and make sure ‘Scan Report’ is selected, then click ‘View
Report’ for more detailed results.
Step 5: Click
on the ‘Quarantine’ tab to view quarantined items.
Step 6: Click
individual items in Quarantine to delete them.
Step 7: Restart
your computer to complete the malware-removal process.
We hope, you understood above mentioned process, further assistance, you can contact with Malwarebytes' official Help desk.
You might like to read:-

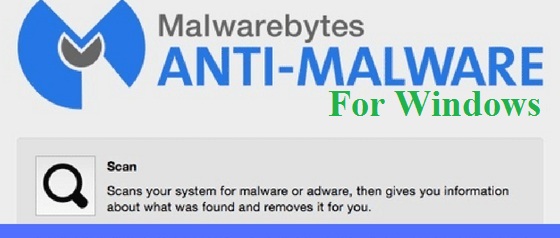





No comments:
Post a Comment